To Uninstall from a PC
To Uninstall from a Mac
Remove Office 2016 for Mac applications
-
Step 1: Open Finder > Applications.
-
Step 2: Command + click to select all of the Office 2016 for Mac applications.
-
Step 3: Ctrl+click an application you selected and click Move to Trash.

Remove files from your user Library folder
To remove files from your user Library folder, you'll need to first set the Finder View options.
-
Step 4: In Finder, press Command + Shift+h.
-
Step 5: On the Finder menu at the top, click View > as List, and then click View > Show View Options.
-
Step 6: In the View Options dialog box, select Show Library Folder and save.
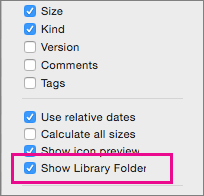
Remove from dock and restart
-
Step 9: If you put any of the Office applications in your dock, go to each one and ctrl + click > Options > Remove from Dock.
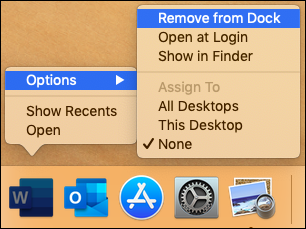
-
Step 10: Restart your Mac to complete the uninstall.
Related Articles:
https://support.microsoft.com/en-us/office/uninstall-office-for-mac-eefa1199-5b58-43af-8a3d-b73dc1a8cae3
https://support.microsoft.com/en-us/office/uninstall-office-from-a-pc-9dd49b83-264a-477a-8fcc-2fdf5dbf61d8